Is There an Easy Way of Selecting Lines in Excel
Bottom Line: Save time by learning seven ways to select cells and ranges using keyboard shortcuts.
Skill Level: Beginner
Video Tutorial
Download the Excel File
If you'd like to follow along with the video using the same worksheet I'm using, you can download it here:
Keyboard Shortcuts to Select Cells
Who doesn't love a keyboard shortcut to help make things faster and easier? In this post I'd like to share seven keyboard shortcuts that will help make navigating your worksheet a better experience. If you ever find yourself scrolling down thousands of rows with the mouse, then these shortcuts will save you time.
1. Select the Last Used Cell
The keyboard shortcut to select the last used cell on a sheet is: Ctrl+End
No matter where you start from in your worksheet, Ctrl+End will take you to the intersection of the last used column and last used row.
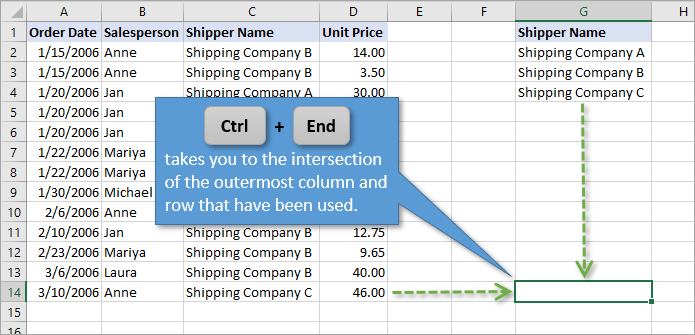
Sometimes, when you use this shortcut, Excel will move your selection so that is farther to the right or farther down than the data range you can see.
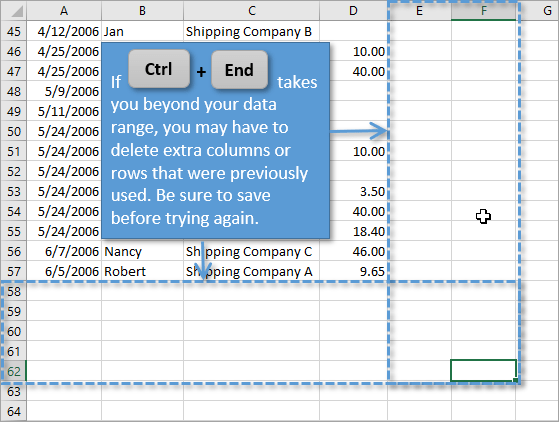
This is usually because there was previously data or formatting in those cells, but it has been deleted. You can clear that by deleting any of those previously used rows or columns and then saving your workbook. (Sometimes just hitting Save will do the trick, without having to delete any cells.)
Ctrl+End will select the last used cell on the sheet. However, there could be shapes (charts, slicers, etc.) on the sheet below or to the right of that cell. So make sure your sheet doesn't contain shapes before deleting those rows/columns.
2. Select the First Visible Cell
The keyboard shortcut to select the first visible cell on a sheet is: Ctrl+Home
Using Ctrl+Home will always take you to the first visible cell (excluding hidden rows/columns) on the sheet, unless your sheet has Freeze Panes.
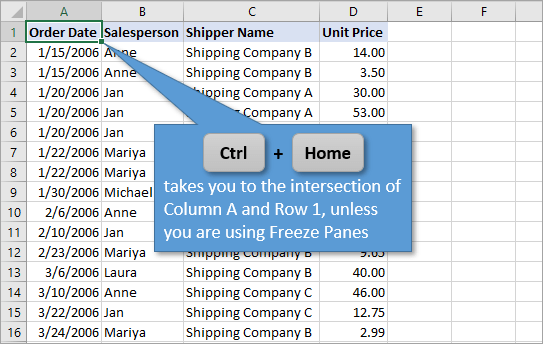
Freeze Panes lock rows and columns in place so that they are always visible, no matter where you scroll to in the worksheet. Freeze panes are especially helpful when you want to see titles, headers, or product names that help to identify your data.
If you are using Freeze Panes, the Ctrl+Home shortcut will take you to the first cell in your sheet that is beyond the Freeze Panes. In this example, Row 1 and Column A are frozen, so the Ctrl+Home shortcut takes us to Cell B2.
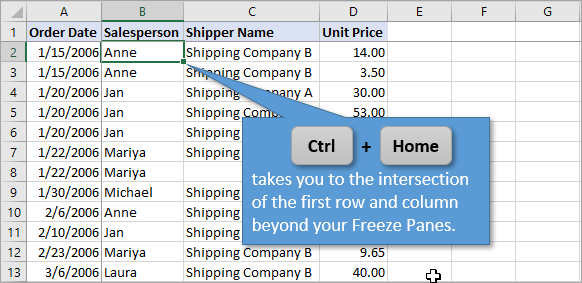
3. Select Last Cell in Contiguous Range
The keyboard shortcut to select the last cell in a contiguous range is:
Ctrl+Arrow Key
Using Ctrl along with your arrow keys allows you to move to the beginning or end of contiguous data in a row or column. For example, if you start at the top of a column and then press Ctrl+? you will jump to the last cell in that column before an empty cell. Repeating this process will move you further down the column to just before the next blank cell.
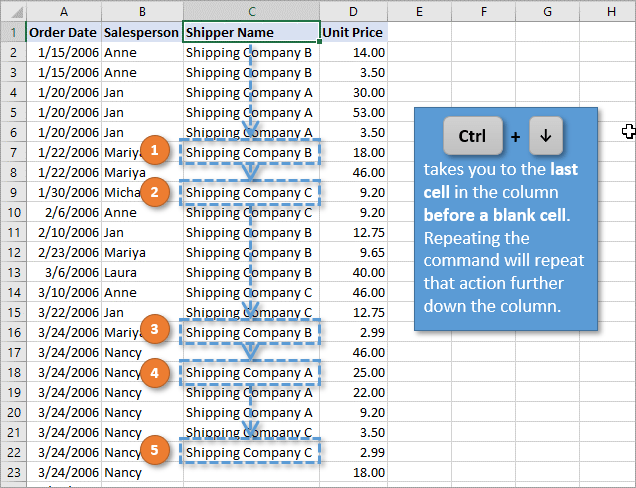
Ctrl+? will reverse that process in the upward direction. And of course, holding Ctrl while using the left or right arrow key accomplishes the same action horizontally instead of vertically.
An Alternative Using the Mouse
You can accomplish this same action using your mouse instead of the keyboard, if you like. Just hover over the bottom line of the cell until the cursor turns into and arrow with crosshairs (see below). Then double-click. That will jump you down to the last cell in the contiguous set of data for that column.
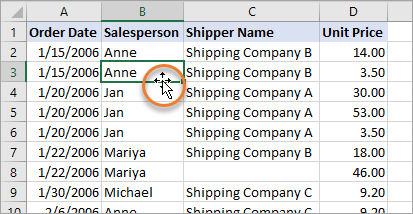
4. Add Cells to the Selected Range
The keyboard shortcut to add cells to the selected range is: Shift+Arrow Key
If you use Shift along with your arrow keys, you can select multiple cells, one at a time. For example, if you start in any cell and press Shift+?, it highlights the original cell and the cell just below it.
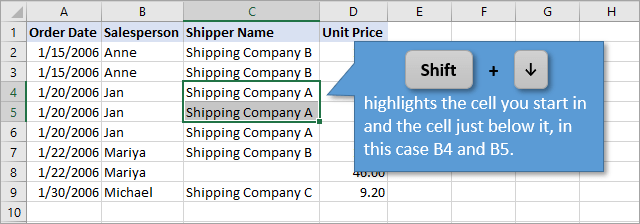
The same idea applies to the left, right, or up arrows. And if you keep the Shift key held down, you can continue to move over multiple cells in multiple directions to select an entire range of data.
5. Select Multiple Cells in Contiguous Range
The keyboard shortcut to select multiple cells in a contiguous range is:
Ctrl+Shift+Arrow Key
Using the same process as in Shortcut 3, but adding the Shift key, allows you to select multiple cells simultaneously. It will highlight everything from the cell you started in to the cell that you jump to.
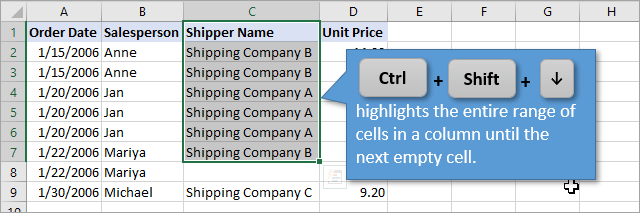
As before, the same concept applies using arrows that go in other directions.
This process only selects cells that come before a blank cell. However, sometimes a column can have many blank cells. If so, this method may not be your best option. To select large amounts of data containing many blanks, I recommend checking out this post for some alternatives:
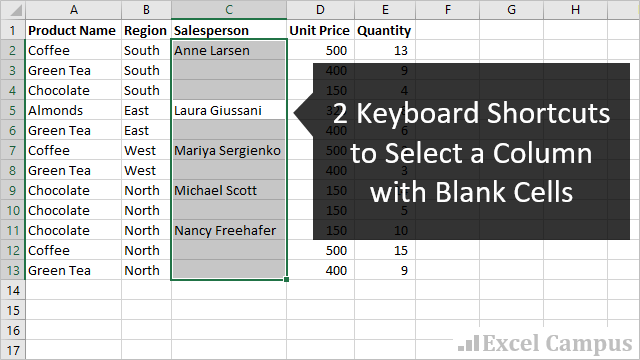
2 Keyboard Shortcuts to Select a Column with Blank Cells
6. Select All Cells to First or Last Cell
Shortcuts 1 and 2 taught us how to jump from whatever cell we are in to the beginning corner (Home) or ending corner (End) of our data range. Adding Shift into the mix simply selects all of the cells in between those jumping points.
So if, for example, we start in Cell C5 and Press Ctrl+Shift+Home, the following range will be selected.
The keyboard shortcut to all cells to from the active cell to the first visible cell is:
Ctrl+Shift+Home
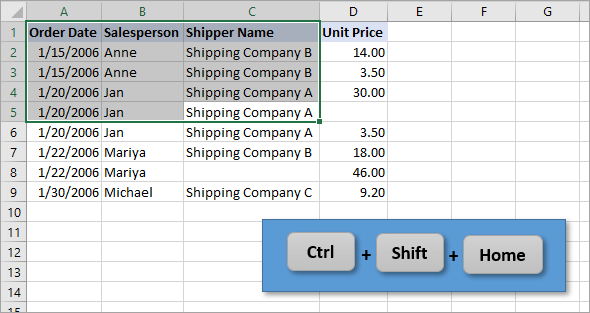
If instead we were to begin at C5 and press Ctrl+Shift+End, this range of data will be selected:
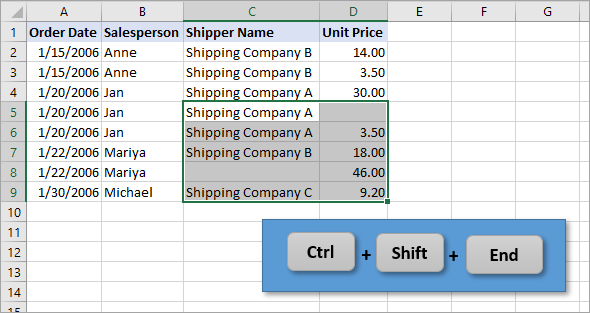
The keyboard shortcut to all cells to from the active cell to the last used cell is:
Ctrl+Shift+End
7. Select All Cells
The keyboard shortcut to all cells in the current used range is:Ctrl+A
Press Ctrl+A a second time to select all cells on the sheet.
If your spreadsheet has multiple blocks of data, Excel does a pretty good job of selecting the block of data that is surrounding your cell when you press Ctrl+A. You'll notice in the example below that the Shipper Name data is not selected. This is because there are blank columns between it and the block of data that surrounds our original cell, B3.
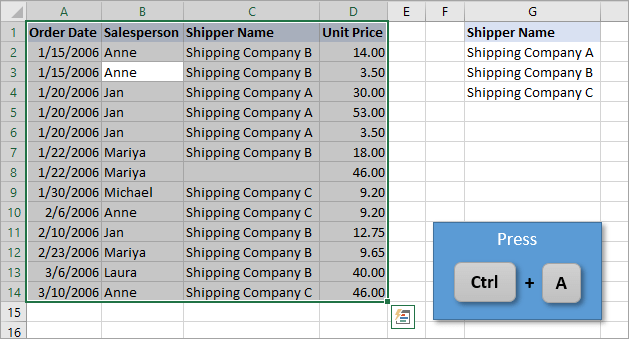
If your intention is to select all of the cells on the sheet, you simply press Ctrl+A a second time and your entire worksheet will be highlighted.
The keyboard shortcut to all cells on the sheet is:Ctrl+A,A
Better, Faster, Smarter
I hope you are able to commit some of these shortcuts to memory. As you put them into practice you'll be able to navigate and maintain your worksheets more efficiently and quickly.
Have a keyboard shortcut that you want to share? Leave a comment below. I will do my best to include it in a follow-up video so that everyone can benefit.
Source: https://www.excelcampus.com/keyboard-shortcuts/select-cells-ranges/
0 Response to "Is There an Easy Way of Selecting Lines in Excel"
Postar um comentário